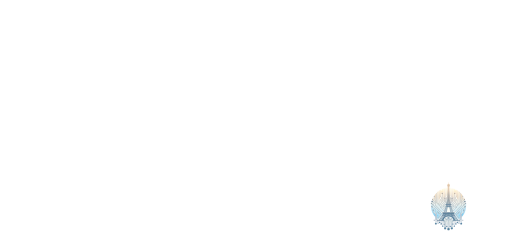Serveur DDE empêche l’arrêt de Windows: Résolu
Bienvenue à cet article qui présente une solution pour résoudre le problème du serveur DDE qui empêche l’arrêt de Windows.
Qu’est-ce que le Serveur Windows DDE?
Le Serveur Windows DDE est un protocole de communication utilisé pour l’échange de données entre applications sur un système Windows. Dans certains cas, il peut empêcher l’arrêt du système en raison d’un bug logiciel. Pour résoudre ce problème, vous pouvez utiliser le Gestionnaire des tâches pour arrêter manuellement les processus associés au Serveur DDE. Assurez-vous également de vérifier les paramètres de démarrage de Windows pour empêcher le Serveur DDE de s’exécuter au démarrage. En suivant ces étapes, vous devriez pouvoir résoudre le problème et arrêter votre système Windows correctement.
Causes du blocage du Serveur DDE empêchant l’arrêt
Le blocage du Serveur DDE peut empêcher l’arrêt de Windows. Pour résoudre ce problème, suivez ces étapes simples:
1. Ouvrez le Gestionnaire des tâches en appuyant sur Ctrl + Alt + Suppr.
2. Trouvez le processus « Serveur DDE » dans la liste des applications en cours d’exécution.
3. Cliquez dessus, puis sélectionnez « Fin de tâche » pour le fermer.
Cela devrait permettre à Windows de s’arrêter correctement sans être bloqué par le Serveur DDE.
Méthodes pour résoudre la fenêtre du Serveur DDE: erreur d’application explorer.exe
Pour résoudre l’erreur de l’application explorer. exe liée au serveur DDE, ouvrez le Gestionnaire des tâches en appuyant sur Ctrl + Alt + Suppr. Ensuite, cliquez sur Fichier dans le menu du Gestionnaire des tâches et choisissez Exécuter une nouvelle tâche. Dans la fenêtre qui s’ouvre, saisissez “explorer.
exe et cliquez sur OK”. Cela devrait réinitialiser l’explorateur Windows et résoudre le problème du serveur DDE. N’oubliez pas de redémarrer votre ordinateur pour que les modifications prennent effet.
Redémarrer l’explorateur de fichiers à partir du Gestionnaire de tâches
Redémarrez l’explorateur de fichiers à partir du Gestionnaire de tâches en suivant ces étapes simples :
– Ouvrez le Gestionnaire de tâches en appuyant sur Ctrl + Shift + Esc.
– Cliquez sur l’onglet Processus et recherchez Explorateur Windows.
– Cliquez dessus avec le bouton droit de la souris et sélectionnez Redémarrer.
– Votre explorateur de fichiers devrait maintenant redémarrer sans problème.
– Cette astuce peut résoudre les problèmes liés au serveur DDE qui empêchent l’arrêt de Windows.
Éviter de fermer à partir du menu Démarrer
Évitez de fermer à partir du menu Démarrer: Pour résoudre le problème du serveur DDE empêchant l’arrêt de Windows, utilisez le Gestionnaire des tâches. Cliquez avec le bouton droit sur la barre des tâches et sélectionnez Gestionnaire des tâches. Ensuite, trouvez le processus DDE Server dans l’onglet Processus et cliquez sur Fin de tâche.
Redémarrez ensuite votre ordinateur pour appliquer les modifications. Assurez-vous également que votre système est à jour pour éviter tout problème similaire à l’avenir.
Désactiver/Désinstaller l’antivirus tiers
Désactivez ou désinstallez tout antivirus tiers pour résoudre le problème de Serveur DDE empêchant l’arrêt de Windows.
Assurez-vous d’arrêter tous les processus de l’antivirus tiers via le Gestionnaire des tâches de Windows.
Accédez au Panneau de configuration et désinstallez complètement le logiciel antivirus tiers.
Redémarrez votre ordinateur pour appliquer les modifications.
Vérifiez si le Serveur DDE bloque toujours l’arrêt de Windows. Si le problème persiste, essayez d’autres solutions.
Désactiver l’option Masquer automatiquement la barre des tâches
Sélectionnez Paramètres de la barre des tâches dans le menu qui s’affiche.
Décochez la case à côté de Masquer automatiquement la barre des tâches pour empêcher qu’elle ne se cache automatiquement.
Créer un nouveau compte utilisateur
Accédez au menu Démarrer et ouvrez le Gestionnaire des tâches.
Cliquez sur Fichier dans le Gestionnaire des tâches, puis sur Exécuter une nouvelle tâche.
Tapez net user /add nom_utilisateur mot_de_passe, en remplaçant nom_utilisateur par le nom souhaité et mot_de_passe par le mot de passe souhaité.
Appuyez sur Entrée pour créer le compte utilisateur.
Vous pouvez maintenant vous connecter avec le nouveau compte créé pour résoudre le problème du serveur DDE empêchant l’arrêt de Windows.
Utiliser l’Éditeur du Registre
Accédez à l’Éditeur du Registre en appuyant sur Win + R et en tapant regedit. Naviguez vers HKEY_LOCAL_MACHINE\SYSTEM\CurrentControlSet\Services\Nucleus et trouvez la clé Start. Modifiez sa valeur en 4, puis redémarrez votre ordinateur pour appliquer les changements. Cela devrait résoudre le problème et vous permettre d’éteindre votre système sans difficulté.
N’oubliez pas de sauvegarder vos données avant de modifier le Registre.
Mettre à jour le système d’exploitation Windows
Pour résoudre le problème du serveur DDE empêchant l’arrêt de Windows, commencez par mettre à jour votre système d’exploitation. Allez dans le menu Démarrer et recherchez les mises à jour disponibles. Assurez-vous d’avoir installé toutes les mises à jour recommandées par Microsoft Windows. Redémarrez votre ordinateur après l’installation des mises à jour. Cela devrait permettre de résoudre le problème de manière efficace.
Assurez-vous également de vérifier les paramètres de votre antivirus et de votre pare-feu pour vous assurer qu’ils ne bloquent pas les communications entre les différents programmes de votre ordinateur.
Conseils d’experts
1. Ouvrez le Gestionnaire de tâches en appuyant sur Ctrl + Alt + Suppr.
2. Cliquez sur l’onglet Processus et trouvez le processus Serveur DDE.
3. Cliquez dessus, puis sur Fin de tâche pour le fermer.
Assurez-vous de vérifier vos paramètres de démarrage pour éviter que ce problème ne se reproduise à l’avenir.
Raisons du problème Impossible d’arrêter en raison d’une fenêtre de Serveur DDE
Pour résoudre le problème Impossible d’arrêter en raison d’une fenêtre de Serveur DDE, suivez ces étapes:
Ouvrez le Gestionnaire des tâches de Windows en appuyant sur Ctrl + Alt + Suppr.
Recherchez le processus Serveur DDE dans l’onglet Processus et cliquez sur Fin de tâche.
Après avoir terminé cette étape, vous devriez pouvoir arrêter votre système Windows normalement.
Assurez-vous de redémarrer votre système pour que les modifications prennent effet.
Solutions pour résoudre le problème Impossible d’arrêter en raison d’une fenêtre de Serveur DDE
- Vérifiez les applications DDE en cours d’exécution en appuyant sur Ctrl + Alt + Suppr pour ouvrir le Gestionnaire des tâches.
- Cliquez sur l’onglet Détails et recherchez les processus DDE en cours d’exécution.
- Terminez les processus DDE suspects en les sélectionnant et en cliquant sur Fin de tâche.
Désactiver le service DDE
- Ouvrez l’Éditeur du Registre en appuyant sur Win + R et en tapant regedit.
- Naviguez jusqu’à HKEY_LOCAL_MACHINE\SOFTWARE\Microsoft\Windows\CurrentVersion\Run.
- Recherchez les clés liées au service DDE et supprimez-les en faisant un clic droit et en sélectionnant Supprimer.
- Redémarrez votre ordinateur pour appliquer les modifications.