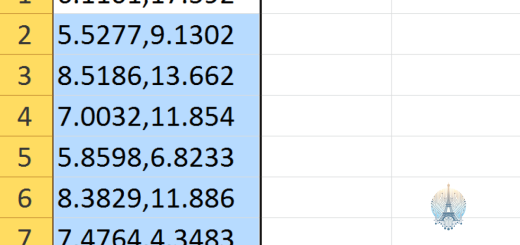Effacer le cache Outlook
Bienvenue à cet article sur la façon d’effacer le cache Outlook. Découvrez comment optimiser votre utilisation de cette application en supprimant les données temporaires stockées.
Vider le cache Outlook
Pour vider le cache Outlook, commencez par ouvrir l’application. Allez dans les paramètres, puis sélectionnez Options avancées. Trouvez l’option pour vider le cache et cliquez dessus. Confirmez la suppression des données en cache pour réinitialiser Outlook. Assurez-vous de sauvegarder toutes les informations importantes avant de procéder. Une fois le cache vidé, redémarrez l’application pour que les modifications prennent effet.
Vous devriez maintenant constater une amélioration des performances d’Outlook. N’oubliez pas de vérifier régulièrement et de vider le cache si nécessaire.
Comment vider le cache Outlook pour améliorer les performances
-
1. Fermer Outlook
- Assurez-vous que Outlook est complètement fermé avant de commencer le processus.
-
2. Localiser le fichier de données Outlook
- Le fichier de données Outlook est généralement situé dans le répertoire de votre profil utilisateur.
-
3. Supprimer le fichier de cache Outlook
- Ouvrez le répertoire où se trouve le fichier de données Outlook et recherchez le fichier de cache Outlook.
- Supprimez le fichier de cache Outlook en le déplaçant vers la corbeille ou en le supprimant définitivement.
-
4. Redémarrer Outlook
- Une fois que le fichier de cache Outlook a été supprimé, redémarrez Outlook pour créer un nouveau fichier de cache.
Étapes pour effacer le cache Outlook
– Ouvrez Outlook et allez dans les Paramètres.
– Cliquez sur Options avancées.
– Sélectionnez \Effacer le cache Outlook\”.
– Confirmez votre choix pour effacer le cache.
– Redémarrez Outlook pour que les modifications prennent effet.”
Astuces pour libérer de l’espace en supprimant le cache Outlook
| Étape | Description |
|---|---|
| 1 | Accédez aux paramètres d’Outlook |
| 2 | Cliquez sur Fichier |
| 3 | Sélectionnez Options |
| 4 | Cliquez sur Avancé |
| 5 | Sous la section Mailbox Settings, cliquez sur Empty Auto-Complete List |
| 6 | Confirmez la suppression du cache Outlook |