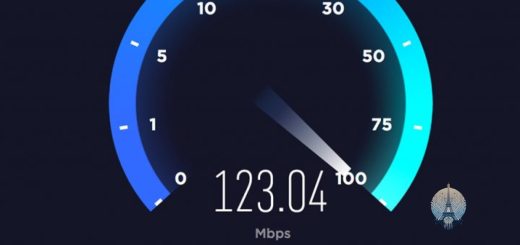Réparer Discord bloqué sur RTC Connecting
Dans cet article, nous aborderons le problème de Discord bloqué sur RTC Connecting et comment le résoudre efficacement.
Mettre à jour le pilote de votre réseau
1. Mettez à jour le pilote de votre réseau en accédant au Gestionnaire de périphériques.
2. Recherchez l’option Cartes réseau et cliquez dessus pour afficher les adaptateurs réseau installés.
3. Faites un clic droit sur votre adaptateur réseau et sélectionnez Mettre à jour le pilote.
Assurez-vous de redémarrer votre ordinateur après la mise à jour pour que les changements prennent effet.
Changer votre serveur DNS
Dans la liste, choisissez Protocole Internet version 4 (TCP/IPv4) et cliquez sur Propriétés. Cochez Utiliser l’adresse de serveur DNS suivante et entrez l’adresse DNS de Cloudflare: 1. 1. 1. 1 ou Google:
8. 8. 8. 8. Cliquez sur OK pour enregistrer les modifications. Redémarrez votre ordinateur pour appliquer les nouveaux paramètres DNS.
Cela devrait améliorer la qualité de service de votre connexion Internet et résoudre le problème de Discord bloqué sur RTC Connecting.
Vider le cache réseau de votre ordinateur
- Ouvrez l’invite de commandes en tant qu’administrateur en appuyant sur les touches Windows + X, puis en sélectionnant Invite de commandes (Admin).
- Tapez les commandes suivantes une par une et appuyez sur Entrée après chaque commande: ipconfig /flushdns, nbtstat -R, nbtstat -RR, netsh int ip reset, netsh winsock reset.
- Redémarrez votre ordinateur pour appliquer les modifications.
Désactiver la QoS
Désactiver la QoS peut aider à réparer Discord bloqué sur RTC Connecting. Pour ce faire, ouvrez les paramètres de Discord et allez dans l’onglet Voice & Video. Ensuite, désactivez la QoS en décochant la case correspondante. Redémarrez Discord pour appliquer les modifications.
Si le problème persiste, essayez de redémarrer votre routeur et votre ordinateur. Vérifiez également votre connexion Internet pour vous assurer qu’elle est stable. Si le problème persiste, envisagez de contacter votre fournisseur de services Internet pour obtenir de l’aide supplémentaire.
Modifier le sous-système audio dans Discord
Assurez-vous que le périphérique audio que vous souhaitez utiliser est correctement configuré. Redémarrez Discord pour appliquer les modifications. Si le problème persiste, envisagez de mettre à jour vos pilotes audio ou de réinstaller Discord. Ces étapes simples peuvent souvent résoudre les problèmes liés à l’audio dans Discord.