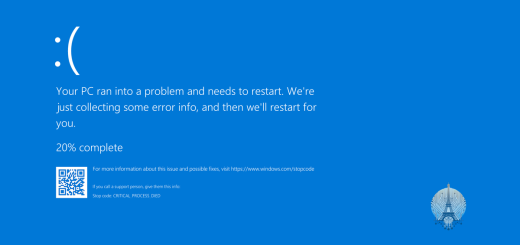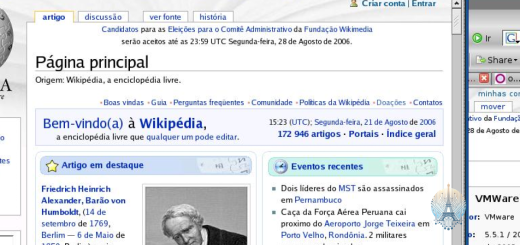Résolution des erreurs de l’écran bleu Windows 10
Dans cet article, nous aborderons les différentes méthodes pour résoudre les erreurs de l’écran bleu sur Windows 10.
Comprendre la pantalla azul de Windows
Vérifiez votre matériel: Assurez-vous que votre carte graphique et votre mémoire vive sont en bon état et correctement installées. Vérifiez également s’il y a des problèmes avec vos pilotes de périphériques. Si nécessaire, mettez à jour ou réinstallez-les.
Limitez les logiciels: Réduisez le nombre de logiciels ouverts en même temps, car cela peut causer des problèmes de stabilité. Assurez-vous également que vos applications et votre système d’exploitation sont à jour.
Évitez l’overclocking: Si vous avez overclocké votre unité centrale de traitement ou votre unité de traitement graphique, revenez aux paramètres par défaut pour voir si cela résout le problème.
Assurez-vous de vérifier régulièrement les mises à jour de Windows et de votre antivirus comme Avast, et envisagez de faire un formatage de disque si nécessaire pour résoudre les erreurs d’écran bleu.
Causas comunes de la pantalla azul de bloqueo
- Problemas de hardware:
- Verificar la conexión de cables y dispositivos.
- Revisar la memoria RAM y el disco duro en busca de errores.
- Actualizar los controladores de dispositivos.
- Problemas de software:
- Desinstalar programas recientemente instalados.
- Realizar un escaneo de virus y malware.
- Restaurar el sistema a un punto anterior.
- Actualizaciones pendientes:
- Instalar las actualizaciones de Windows.
- Verificar la compatibilidad de software con la última versión de Windows.
- Configuración incorrecta:
- Revisar la configuración de la BIOS.
- Restablecer la configuración predeterminada de Windows.
Códigos d’arrêt les plus fréquents sur Windows
Les codes d’arrêt les plus fréquents sur Windows peuvent être frustrants, mais il existe des solutions.
Vérifiez les mises à jour de Windows: assurez-vous que votre système est à jour pour éviter les erreurs.
Vérifiez les pilotes de périphériques: des pilotes obsolètes peuvent causer des problèmes, mettez-les à jour si nécessaire.
Vérifiez les problèmes matériels: une carte graphique défectueuse ou une RAM défectueuse peuvent être à l’origine des erreurs.
Étapes pour résoudre l’écran bleu de blocage
- Vérifier les mises à jour Windows
- Vérifiez si des mises à jour Windows sont en attente d’installation.
- Si des mises à jour sont disponibles, installez-les et redémarrez votre ordinateur.
- Désactiver les programmes de démarrage
- Ouvrez le Gestionnaire des tâches en appuyant sur Ctrl+Shift+Esc.
- Cliquez sur l’onglet Démarrage.
- Désactivez les programmes non essentiels en cliquant dessus avec le bouton droit de la souris et en sélectionnant Désactiver.
- Redémarrez votre ordinateur pour appliquer les changements.
- Vérifier les pilotes
- Ouvrez le Gestionnaire de périphériques en appuyant sur Win+X et en sélectionnant Gestionnaire de périphériques.
- Vérifiez s’il y a des points d’exclamation jaunes à côté des pilotes.
- Mettez à jour les pilotes en cliquant avec le bouton droit de la souris sur le pilote et en sélectionnant Mettre à jour le pilote.
Éteindre l’ordinateur affichant l’écran bleu
Pour éteindre l’ordinateur, maintenez le bouton d’alimentation enfoncé pendant quelques secondes jusqu’à ce que l’ordinateur s’éteigne. Attendez quelques instants avant de le rallumer pour permettre à l’ordinateur de se stabiliser.
Si l’écran bleu persiste après le redémarrage, il peut être nécessaire d’effectuer d’autres étapes de dépannage pour résoudre le problème.
Débrancher tous les périphériques USB sauf la souris et le clavier
Débrancher tous les périphériques USB sauf la souris et le clavier peut aider à résoudre les erreurs de l’écran bleu sur Windows 10. Parfois, des périphériques USB peuvent causer des problèmes de compatibilité. En les débranchant, vous pouvez isoler le problème et peut-être résoudre l’erreur. Assurez-vous de redémarrer votre ordinateur après avoir débranché les périphériques pour voir si cela a résolu le problème.
Si l’erreur persiste, vous pouvez essayer d’autres solutions pour résoudre l’écran bleu sur Windows 10.
Redémarrer en mode sans échec avec prise en charge réseau
Redémarrez en mode sans échec avec prise en charge réseau peut aider à résoudre les erreurs de l’écran bleu sur Windows 10. Pour ce faire, redémarrez votre ordinateur et appuyez sur F8 avant que le logo Windows n’apparaisse. Sélectionnez Mode sans échec avec prise en charge réseau dans les options de démarrage. Une fois en mode sans échec, vous pourrez effectuer des diagnostics pour identifier et résoudre le problème. N’oubliez pas de redémarrer votre ordinateur en mode normal une fois la résolution terminée. Ce processus peut aider à résoudre les problèmes liés à des logiciels ou des pilotes défectueux.
Désinstaller les programmes récemment installés
Cela peut aider à résoudre les problèmes causés par des logiciels incompatibles ou corrompus. Assurez-vous de supprimer uniquement les programmes que vous avez récemment ajoutés, pour éviter de causer d’autres problèmes. Si l’écran bleu persiste, continuez à suivre les étapes de résolution des erreurs pour trouver une solution adaptée.
Rétablir ou désactiver les pilotes
Pour rétablir un pilote, cliquez avec le bouton droit sur le périphérique concerné, puis choisissez Mettre à jour le pilote.
Pour désactiver un pilote, cliquez avec le bouton droit sur le périphérique, puis sélectionnez Désactiver le périphérique.
Il est recommandé de redémarrer votre ordinateur après avoir effectué ces actions pour les appliquer correctement.
Vérifier la présence de logiciels malveillants
Vérifiez la présence de logiciels malveillants en effectuant une analyse complète de votre système à l’aide d’un logiciel antivirus fiable. Assurez-vous que votre programme de sécurité est à jour pour une protection optimale contre les menaces en ligne.
Si vous soupçonnez la présence de logiciels malveillants, utilisez un outil de suppression de logiciels malveillants pour nettoyer votre système.
N’oubliez pas de faire des sauvegardes régulières de vos données pour éviter toute perte en cas de problème avec votre système.
Effectuer une analyse SFC
Effectuer une analyse SFC peut aider à résoudre les erreurs de l’écran bleu sur Windows 10. Pour ce faire, ouvrez l’invite de commandes en tant qu’administrateur. Tapez ensuite la commande sfc /scannow et appuyez sur Entrée pour lancer l’analyse. Attendez que le processus se termine, cela peut prendre un certain temps. Une fois terminé, redémarrez votre ordinateur pour que les modifications prennent effet.
Cette méthode peut aider à corriger les erreurs liées aux fichiers système corrompus ou manquants.
Vérifier le disque dur
Vérifier le disque dur : Pour résoudre les erreurs de l’écran bleu sur Windows 10, il est essentiel de vérifier l’état de votre disque dur. Assurez-vous qu’il fonctionne correctement en effectuant une vérification des erreurs. Ouvrez l’invite de commandes en tant qu’administrateur et tapez chkdsk /f.
Cela permettra de détecter et de corriger les éventuelles erreurs sur votre disque dur. Une fois l’opération terminée, redémarrez votre ordinateur pour appliquer les modifications. Cette étape peut aider à résoudre les problèmes liés à un disque dur défectueux.
Vérifier la mémoire RAM de l’ordinateur
Assurez-vous que la mémoire RAM de votre ordinateur fonctionne correctement en effectuant un test. Pour ce faire, utilisez l’outil de diagnostic de mémoire Windows. Ouvrez l’invite de commande en tant qu’administrateur et tapez mdsched. Suivez les instructions pour démarrer le diagnostic. Une fois le test terminé, vérifiez s’il y a des erreurs signalées. Si des problèmes sont détectés, envisagez de remplacer la mémoire défectueuse pour résoudre les erreurs de l’écran bleu Windows 10.
Réinstaller Windows en dernier recours
Si toutes les autres solutions ont échoué et que vous continuez à rencontrer des erreurs d’écran bleu sur Windows 10, la réinstallation du système d’exploitation peut être la dernière option à envisager. Assurez-vous d’avoir sauvegardé toutes vos données importantes avant de commencer le processus.
Créez un support d’installation de Windows 10, démarrez à partir de ce support et suivez les instructions pour réinstaller le système. Une fois l’opération terminée, assurez-vous de réinstaller tous les pilotes nécessaires et de mettre à jour votre système d’exploitation.
Astuces pour éviter les blocages et accélérer votre ordinateur
– Supprimez les logiciels inutiles et les programmes en arrière-plan qui surchargent votre système.
– Vérifiez la compatibilité de votre carte graphique et mettez à jour les pilotes si nécessaire.
– Vérifiez et remplacez la mémoire RAM défectueuse si vous rencontrez des erreurs d’écran bleu.
– Vérifiez les mises à jour de Windows et installez-les pour corriger les problèmes connus.
– Évitez l’overclocking qui peut causer des instabilités et des erreurs sur votre ordinateur.