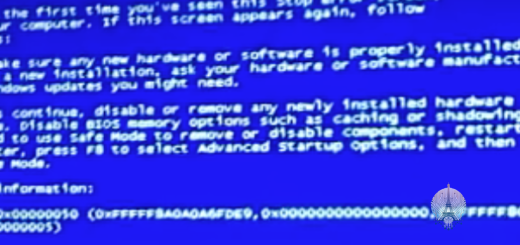Écran noir sur Windows 10 : Résolution complète
Dans cet article intitulé Écran noir sur Windows 10 : Résolution complète, nous explorerons les différentes solutions pour résoudre ce problème courant sur le système d’exploitation de Microsoft.
Vérification des problèmes de connexion
Pour vérifier les problèmes de connexion, assurez-vous que tous les câbles sont correctement branchés entre votre ordinateur et votre moniteur. Vérifiez également les ports USB pour tout problème de connexion.
Si vous utilisez un ordinateur portable, vérifiez que la fonction de projection est activée en appuyant sur la touche Fn et la touche correspondante pour afficher l’écran sur un moniteur externe.
Assurez-vous que les pilotes de périphériques sont à jour en accédant au Gestionnaire de périphériques dans les Paramètres de Windows 10. Si le problème persiste, envisagez de redémarrer votre ordinateur.
Réparer l’écran noir avec l’accès au bureau
Pour réparer l’écran noir avec l’accès au bureau sur Windows 10, redémarrez votre ordinateur en mode sans échec. Désinstallez les pilotes d’affichage et redémarrez votre ordinateur. Si cela ne fonctionne pas, utilisez l’outil de résolution des problèmes de Windows. Assurez-vous que votre carte graphique est à jour et vérifiez les paramètres de luminosité de votre écran. Si le problème persiste, contactez le support technique pour une assistance supplémentaire.
Réparer l’écran noir en mode sans échec
Assurez-vous d’appuyer sur la touche Shift et de choisir l’option de redémarrage. Sélectionnez ensuite Options avancées et Paramètres de démarrage.
Choisissez Activer le mode sans échec en appuyant sur la touche correspondante. Cela permettra de démarrer votre ordinateur en mode sans échec, où vous pourrez résoudre le problème de l’écran noir.
Une fois en mode sans échec, vous pourrez effectuer les manipulations nécessaires pour résoudre le problème, telles que la désinstallation de pilotes ou de logiciels récemment installés.
Réparer l’écran noir avec Restauration du système
- Vérifier les câbles de connexion
- Désactiver le mode veille
- Utiliser la fonction de restauration du système
- Vérifier les pilotes de l’écran
- Vérifier les mises à jour Windows
Revenir à une version précédente de Windows 10
1. Ouvrez les Paramètres en appuyant sur la touche Windows + I.
2. Allez dans Mise à jour et sécurité, puis dans Récupération.
3. Sous Retourner à une version antérieure de Windows 10, cliquez sur Commencer.
Assurez-vous de sauvegarder vos fichiers importants avant de procéder à cette opération.