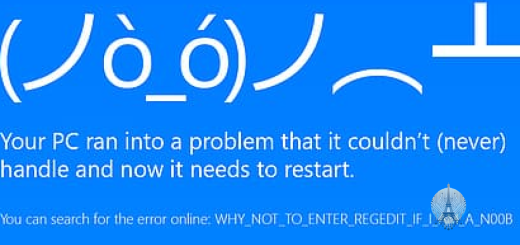Serveur DNS ne répond pas
Bienvenue à cet article sur le problème du serveur DNS qui ne répond pas.
Signification de l’erreur Serveur DNS ne répond pas
Le message d’erreur Serveur DNS ne répond pas indique un problème de communication entre votre ordinateur et le serveur DNS. Cela peut être dû à une mauvaise connexion Internet, des paramètres DNS incorrects ou un problème avec le serveur lui-même.
Il est recommandé de redémarrer votre routeur et votre ordinateur, et de vérifier les paramètres DNS de votre connexion Wi-Fi. Essayez également de vider le cache de votre navigateur Web et de redémarrer en mode sans échec.
Si le problème persiste, contactez votre fournisseur de services Internet ou un technicien en support technique pour obtenir de l’aide supplémentaire.
Solutions pour corriger l’erreur Serveur DNS ne répond pas sur Windows et macOS (11 méthodes)
- Vérifiez que votre appareil est connecté au réseau Wi-Fi ou Ethernet.
- Redémarrez votre routeur et votre modem.
- Vérifiez si d’autres appareils peuvent se connecter au même réseau.
Renouveler l’adresse IP
- Ouvrez Invite de commandes en tant qu’administrateur.
- Tapez ipconfig /release puis ipconfig /renew.
- Redémarrez votre ordinateur.
Modifier les serveurs DNS
- Ouvrez Paramètres réseau sur votre appareil.
- Cliquez sur Modifier les options d’adaptateur.
- Sélectionnez votre connexion réseau, puis cliquez sur Propriétés.
- Sélectionnez Protocole Internet version 4 (TCP/IPv4) et cliquez sur Propriétés.
- Cochez Utiliser les adresses de serveur DNS suivantes et entrez les adresses DNS recommandées.
Changer de navigateur
Pour résoudre le problème du serveur DNS qui ne répond pas, changez de navigateur pour voir si le souci persiste. Essayez d’utiliser un autre navigateur comme Google Chrome ou Microsoft Edge. Vous pouvez également essayer de démarrer votre navigateur en mode sans échec. Vérifiez également votre adresse IP, votre cache et les paramètres de votre serveur DNS. Si le problème persiste, contactez le support technique pour obtenir de l’aide supplémentaire.
Connexion avec un autre appareil
Assurez-vous que votre navigateur web est à jour, et essayez d’accéder au site en mode sans échec pour voir si le problème persiste.
Si vous utilisez Google Chrome, vous pouvez vérifier votre connexion en ouvrant un nouvel onglet et en tapant chrome://net-internals/#dns dans la barre d’URL.
Démarrer l’ordinateur en mode sans échec
Pour démarrer votre ordinateur en mode sans échec, suivez ces étapes simples :
1. Redémarrez votre ordinateur.
2. Appuyez sur la touche F8 à plusieurs reprises avant que le logo Windows n’apparaisse.
3. Sélectionnez l’option Mode sans échec à l’aide des touches fléchées.
4. Appuyez sur Entrée pour démarrer en mode sans échec.
Une fois que vous êtes en mode sans échec, vous pourrez résoudre le problème du serveur DNS qui ne répond pas plus facilement.
Désactiver temporairement votre logiciel antivirus et pare-feu
Pour résoudre le problème du serveur DNS qui ne répond pas, désactivez temporairement votre logiciel antivirus et pare-feu. Assurez-vous de redémarrer votre ordinateur après avoir effectué cette action. Si le problème persiste, essayez de démarrer votre ordinateur en mode sans échec. Vous pouvez également essayer d’accéder à Internet en utilisant un autre navigateur comme Firefox ou Safari. Assurez-vous que votre adresse IP et les paramètres DNS sont correctement configurés.
Si vous avez toujours des problèmes, contactez le support technique pour obtenir de l’aide supplémentaire.
Désactiver les connexions secondaires
Désactiver les connexions secondaires peut résoudre le problème du Serveur DNS ne répond pas. Pour ce faire, allez dans les paramètres réseau de votre ordinateur. Cliquez sur l’option Modifier les options de carte et sélectionnez votre connexion. Ensuite, désactivez toutes les connexions sauf celle que vous utilisez actuellement.
Redémarrez votre navigateur pour voir si le problème persiste. Cette manipulation peut aider à éliminer les interférences avec le serveur DNS et à rétablir la connexion internet.
Désactiver la fonctionnalité de pair-à-pair de Windows
1. Cliquez sur le bouton Démarrer et tapez Panneau de configuration.
2. Dans le Panneau de configuration, cliquez sur Réseau et Internet puis sur Centre Réseau et partage.
3. Dans le volet de gauche, cliquez sur Modifier les paramètres de la carte.
4. Faites un clic droit sur votre connexion réseau et sélectionnez Propriétés.
5. Décochez la case Client pour les réseaux Microsoft et Partage de fichiers et d’imprimantes Microsoft.
6. Cliquez sur OK pour enregistrer les modifications.
Ces étapes devraient vous aider à résoudre le problème de serveur DNS qui ne répond pas.
Redémarrer votre routeur
Redémarrez votre routeur pour résoudre le problème du serveur DNS qui ne répond pas.
1. Trouvez le bouton d’alimentation sur votre routeur.
2. Appuyez sur ce bouton pour éteindre complètement le routeur.
3. Attendez quelques secondes, puis rallumez-le en appuyant à nouveau sur le bouton d’alimentation.
4. Patientez quelques minutes pour que le routeur redémarre complètement.
5. Vérifiez si le problème du serveur DNS persiste après le redémarrage du routeur.
En cas de difficulté, contactez le support technique pour obtenir de l’aide supplémentaire.
Installer des pilotes de carte réseau mis à jour sur votre ordinateur
1. Téléchargez les pilotes de carte réseau les plus récents sur le site du fabricant.
2. Accédez au Gestionnaire de périphériques en appuyant sur la touche Windows + X.
3. Trouvez votre carte réseau sous Cartes réseau et cliquez avec le bouton droit pour sélectionner Mettre à jour le pilote.
4. Sélectionnez Rechercher automatiquement un pilote mis à jour et suivez les instructions à l’écran.
Vider le cache DNS et réinitialiser votre IP
Vider le cache DNS: Ouvrez une fenêtre d’invite de commande en tant qu’administrateur.
Entrez la commande: ipconfig /flushdns
Réinitialiser votre IP: Toujours dans l’invite de commande, tapez: ipconfig /release, puis ipconfig /renew.
Assurez-vous de redémarrer votre ordinateur pour appliquer les changements.
Désactiver IPv6
Pour désactiver IPv6, allez dans les paramètres réseau de votre ordinateur. Cherchez l’option pour désactiver IPv6 et désactivez-la. Redémarrez votre ordinateur pour que les changements prennent effet. Testez à nouveau la connexion pour voir si le problème persiste. Si le serveur DNS ne répond toujours pas, essayez de contacter le support technique pour obtenir de l’aide supplémentaire.
Assurez-vous que votre système d’exploitation est à jour pour éviter tout autre problème de connectivité.
Changer le serveur DNS par défaut sur votre ordinateur Windows
Ouvrez le Panneau de configuration en appuyant sur le bouton Démarrer et en tapant Panneau de configuration.
Cliquez sur Réseau et Internet puis sur Centre Réseau et partage.
Dans le menu de gauche, sélectionnez Modifier les paramètres de l’adaptateur.
Cliquez avec le bouton droit de la souris sur votre connexion réseau, puis sélectionnez Propriétés.
Dans la fenêtre qui s’ouvre, sélectionnez Protocole Internet version 4 (TCP/IPv4) puis cliquez sur Propriété.
Entrez l’adresse du serveur DNS que vous souhaitez utiliser, puis cliquez sur OK pour enregistrer les modifications.
Redémarrez votre ordinateur pour que les changements prennent effet.
Ces étapes devraient vous aider à résoudre le problème du serveur DNS qui ne répond pas sur votre ordinateur Windows.
Résolution des problèmes réseau
– Vérifiez d’abord votre connexion Internet en redémarrant votre modem et routeur.
– Vérifiez également les câbles pour vous assurer qu’ils sont bien branchés.
– Essayez d’accéder à un autre site Web pour voir si le problème persiste.
– Si le problème persiste, essayez de vider le cache de votre navigateur.
– Vous pouvez également essayer de redémarrer votre ordinateur en mode sans échec pour voir si cela résout le problème.
– Si rien ne fonctionne, contactez votre fournisseur de services Internet pour obtenir de l’aide.
Redémarrer le PC en mode sans échec
Redémarrez votre PC en mode sans échec pour résoudre le problème Serveur DNS ne répond pas.
Assurez-vous que votre ordinateur est éteint, puis rallumez-le.
Appuyez sur la touche F8 à plusieurs reprises pendant le démarrage de l’ordinateur.
Sélectionnez Mode sans échec dans le menu d’options de démarrage.
Une fois en mode sans échec, essayez d’accéder à internet pour voir si le problème persiste.
Redémarrez votre PC normalement une fois que vous avez terminé le dépannage en mode sans échec.
Mettre à jour le pilote de l’adaptateur réseau
Mettre à jour le pilote de l’adaptateur réseau peut résoudre le problème du Serveur DNS qui ne répond pas. Pour cela, ouvrez le Gestionnaire de périphériques en appuyant sur la touche Windows + X, puis sélectionnez Gestionnaire de périphériques. Recherchez l’option Cartes réseau, cliquez dessus pour l’ouvrir. Faites un clic droit sur votre adaptateur réseau et sélectionnez Mettre à jour le pilote. Suivez les instructions à l’écran pour terminer le processus de mise à jour.
FAQ sur le serveur DNS non disponible
Vérifiez votre connexion Internet et redémarrez votre routeur pour résoudre le problème du serveur DNS non disponible.
Assurez-vous que les serveurs DNS que vous utilisez sont corrects en vérifiant les paramètres de votre connexion réseau.
Si vous utilisez Windows, essayez de vider le cache DNS en ouvrant l’Invite de commandes et en tapant ipconfig /flushdns.
Essayez de redémarrer votre ordinateur en mode sans échec pour vérifier si le problème persiste.
Si vous utilisez Microsoft Edge, Safari, Firefox ou un autre navigateur, essayez de changer de navigateur pour voir si le problème est spécifique à un seul navigateur.
Si le problème persiste, contactez le support technique pour obtenir de l’aide supplémentaire.