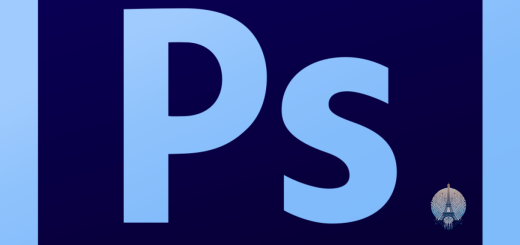Problème d’ouverture de Steam? Voici 11 solutions
Avez-vous des difficultés à ouvrir Steam? Découvrez 11 solutions pour résoudre ce problème courant.
Problème de Steam ne s’ouvrant pas
1. Vérifiez que votre antivirus ne bloque pas Steam en ajoutant une exception pour le logiciel dans les paramètres de sécurité.
2. Si Steam ne s’ouvre pas, utilisez le Gestionnaire des tâches pour fermer tout processus Steam en cours.
3. Assurez-vous que votre ordinateur n’est pas infecté par un virus informatique qui pourrait empêcher Steam de fonctionner correctement.
4. Mettez à jour votre système d’exploitation, notamment si vous utilisez Windows 10 ou Windows 11, pour résoudre les problèmes de compatibilité.
5. Effacez les cookies HTTP de votre navigateur pour régler les problèmes d’authentification sur Steam.
6. Redémarrez votre ordinateur et vérifiez que Steam est bien installé dans le menu Démarrer pour un démarrage correct.
7. Réinitialisez votre mot de passe Steam et activez l’authentification multi-facteurs pour renforcer la sécurité de votre compte.
8. Consultez des forums en ligne comme Reddit pour voir si d’autres utilisateurs rencontrent le même problème d’ouverture de Steam.
9. Vérifiez que votre connexion Internet fonctionne correctement et que votre routeur n’interfère pas avec Steam.
10. Assurez-vous que votre logiciel Steam est à jour en vérifiant les mises à jour disponibles dans le Microsoft Store ou sur le site officiel de Steam.
11. En dernier recours, contactez le support technique de Steam pour obtenir de l’aide en cas de bug ou de problème informatique persistant.
Résoudre le problème de Steam qui ne se lance pas
Si Steam ne se lance pas, voici 11 solutions :
1. Vérifiez votre connexion Internet.
2. Redémarrez votre ordinateur.
3. Vérifiez les paramètres de votre pare-feu et antivirus.
Assurez-vous également que Steam n’est pas bloqué par votre logiciel antivirus.
4. Vérifiez les processus en cours dans le Gestionnaire des tâches Windows.
5. Désactivez les applications de démarrage automatique qui pourraient entrer en conflit avec Steam.
6. Vérifiez les mises à jour de Windows.
Assurez-vous que votre système d’exploitation est à jour pour éviter tout problème de compatibilité.
7. Réinstallez Steam.
8. Vérifiez les paramètres de votre compte Steam.
9. Vérifiez les fichiers système de Windows.
10. Contactez le support Steam si le problème persiste.
11. Essayez de lancer Steam en mode sans échec.
Vérifier l’état du serveur Steam
Vérifiez l’état du serveur Steam en visitant le site officiel de Steam ou en utilisant des outils comme Downdetector. Si le serveur est en panne, il est possible que vous ne puissiez pas ouvrir Steam. Assurez-vous que votre connexion Internet fonctionne correctement et essayez de redémarrer votre routeur si nécessaire.
Vérifiez également si votre antivirus n’empêche pas Steam de fonctionner correctement. Si c’est le cas, ajoutez Steam à la liste blanche de votre logiciel antivirus. Vous pouvez également essayer de fermer d’autres programmes en cours d’exécution ou de redémarrer votre ordinateur pour résoudre le problème d’ouverture de Steam.
Redémarrer le dispositif réseau
Redémarrez le dispositif réseau en débranchant le modem et le routeur pendant quelques minutes, puis reconnectez-les.
Vérifiez que votre connexion Internet fonctionne correctement en ouvrant un navigateur Web. Si cela ne fonctionne pas, contactez votre fournisseur de services Internet.
Assurez-vous que votre antivirus ne bloque pas Steam en le désactivant temporairement.
Fermer toutes les tâches Steam
Fermez toutes les tâches Steam en cours en accédant au Gestionnaire des tâches de Windows. Cela peut résoudre le problème d’ouverture de Steam en éliminant les conflits potentiels.
Vérifiez votre antivirus pour voir s’il bloque Steam. Parfois, les logiciels antivirus peuvent interférer avec le fonctionnement de Steam.
Assurez-vous que votre système d’exploitation est à jour. Les mises à jour de Windows peuvent résoudre les problèmes de compatibilité avec Steam.
Effacer le cache de l’application Steam
1. Ouvrez Steam et allez dans les Paramètres.
2. Cliquez sur l’onglet Downloads dans la fenêtre des Paramètres.
3. Cliquez sur Effacer le cache de téléchargement.
Cela devrait résoudre de nombreux problèmes d’ouverture de Steam liés à des fichiers temporaires corrompus ou obsolètes. Si le problème persiste, envisagez de réinstaller l’application.
Réinstaller Steam
1. Désinstallez Steam en utilisant le Panneau de configuration de Windows.
2. Redémarrez votre ordinateur pour effacer toutes les traces de Steam.
3. Réinstallez Steam en téléchargeant le programme d’installation depuis le site officiel.
4. Assurez-vous que votre antivirus n’interfère pas avec Steam.
5. Vérifiez le Gestionnaire des tâches pour fermer tout processus Steam en cours.
6. Scannez votre ordinateur à la recherche de virus.
7. Vérifiez que votre système d’exploitation est à jour, en particulier si vous utilisez Windows 10 ou 11.
8. Effacez les cookies de votre navigateur web pour résoudre les problèmes d’authentification.
9. Essayez de vous connecter en utilisant un autre appareil ou une application mobile.
10. Contactez le support de Steam si vous rencontrez toujours des problèmes de connexion.
11. Consultez des forums en ligne comme Reddit pour trouver d’autres solutions possibles.
Mettre à jour Windows
- Vérifier les mises à jour disponibles pour Windows
- Ouvrir Paramètres en cliquant sur le bouton Démarrer et en sélectionnant l’icône en forme d’engrenage
- Aller dans Mise à jour et sécurité
- Cliquer sur Vérifier les mises à jour et installer toutes les mises à jour disponibles