Bienvenue dans cet article où nous allons vous expliquer comment exécuter DxDiag.exe et collecter des informations sur votre PC.
Actualisé April 2025: Mettez fin à ces messages d'erreur et accélérez votre système informatique grâce à notre outil d'optimisation. Téléchargez-le via ce lien ici.
- Téléchargez le programme de réparation ici et installez-le.
- Laissez-le analyser votre ordinateur.
- L'outil réparera ensuite votre ordinateur.
Obtenir une assistance supplémentaire
1. Appuyez sur la touche Windows + R pour ouvrir la boîte de dialogue Exécuter.
2. Tapez dxdiag et appuyez sur Entrée pour ouvrir l’outil de diagnostic DirectX.
3. Attendez que la barre de progression se remplisse pendant que l’outil collecte les informations de votre ordinateur.
4. Une fois terminé, cliquez sur le bouton Enregistrer les informations pour créer un fichier texte contenant les détails de votre système.
5. Vous pouvez maintenant envoyer ce fichier à Microsoft ou à un technicien pour obtenir de l’aide.
Veillez à inclure toutes les informations demandées et à fournir des détails précis pour faciliter la résolution de votre problème.
April 2025: Nous recommandons d'utiliser cet outil pour divers problèmes de PC.
Cet outil corrige les erreurs informatiques courantes, vous protège contre la perte de fichiers, les logiciels malveillants, les pannes matérielles et optimise votre PC pour une performance maximale. Corrigez rapidement les problèmes PC et évitez que d'autres problèmes se produisent avec ce logiciel :
- Télécharger cet outil de réparation pour PC .
- Cliquez sur Démarrer l'analyse pour trouver les problèmes Windows qui pourraient causer des problèmes PC.
- Cliquez sur Réparer tout pour résoudre tous les problèmes (nécessite une mise à jour).
Explorer davantage d’options
- Utilisez DxDiag.exe pour obtenir des informations détaillées sur votre ordinateur
- Exécutez DxDiag.exe en cliquant sur Démarrer et en tapant dxdiag dans la barre de recherche
- Dans la fenêtre DxDiag, vous pouvez explorer diverses options pour collecter des informations
- Vérifiez les informations sur votre système d’exploitation, le processeur et la mémoire
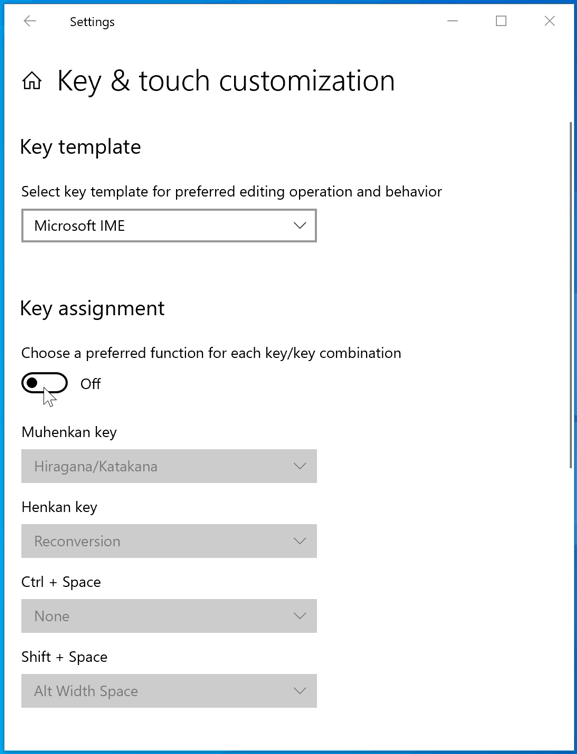
- Consultez les informations sur les pilotes de votre carte graphique, son modèle et sa version
- Explorez les options de son pour vérifier les périphériques audio et les paramètres de son
- Examinez les options de réseau pour connaître les détails de votre connexion Internet
- Parcourez les onglets pour obtenir des informations sur les périphériques connectés à votre PC
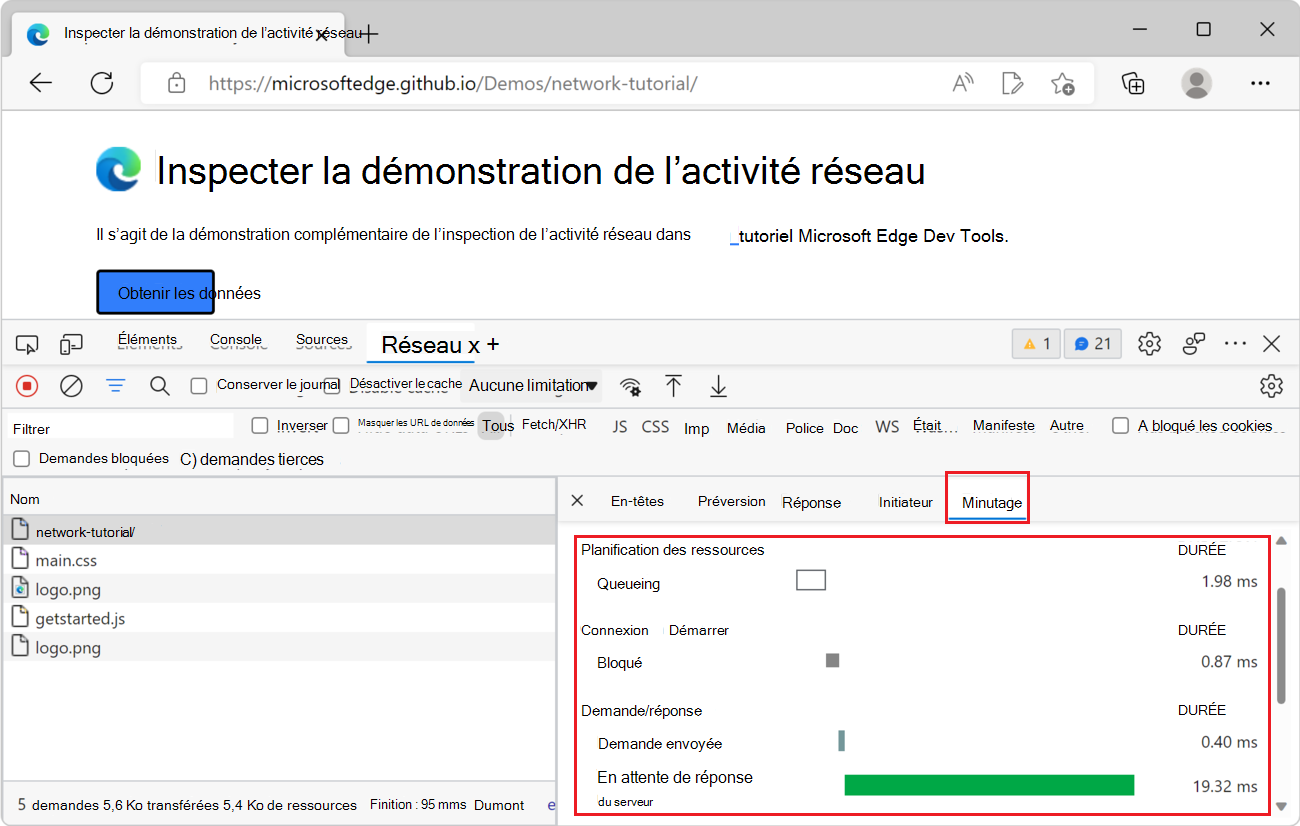
- Utilisez les fonctionnalités de sauvegarde pour exporter les informations collectées dans un fichier texte
- Envoyez le fichier texte à un technicien ou utilisez-le pour diagnostiquer des problèmes potentiels
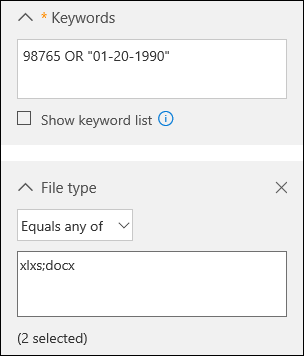
Recevoir des commentaires
Pour exécuter DxDiag.exe et collecter des informations sur votre PC, suivez ces étapes simples :
1. Appuyez sur la touche Windows + R pour ouvrir la boîte de dialogue Exécuter.
2. Tapez dxdiag et appuyez sur Entrée.
3. Le DirectX Diagnostic Tool s’ouvrira, affichant des informations sur votre ordinateur.
4. Pour enregistrer ces informations dans un fichier texte, cliquez sur le bouton Enregistrer les informations.
5. Choisissez l’emplacement où vous souhaitez sauvegarder le fichier et cliquez sur Enregistrer.
6. Une fois l’enregistrement terminé, vous pouvez fermer le DirectX Diagnostic Tool.
7. Vous pouvez maintenant partager le fichier texte avec des experts ou du support technique pour obtenir de l’aide ou des commentaires.
N’oubliez pas que ces informations peuvent être utiles pour diagnostiquer les problèmes de DirectX, les pilotes de périphériques ou les composants matériels de votre ordinateur.
Comment exécuter un rapport DxDiag sur votre ordinateur et ses fonctions
| Étape | Description |
|---|---|
| 1 | Ouvrez le menu Démarrer de Windows en cliquant sur l’icône correspondante dans le coin inférieur gauche de l’écran. |
| 2 | Tapez dxdiag dans la barre de recherche du menu Démarrer. |
| 3 | Sélectionnez dxdiag.exe dans les résultats de la recherche. |
| 4 | Une fenêtre de diagnostic DirectX s’ouvrira. Attendez quelques instants pendant que le programme collecte des informations sur votre PC. |
| 5 | Une fois la collecte terminée, vous pouvez voir différentes informations sur votre ordinateur, telles que le système d’exploitation, le processeur, la mémoire, la carte graphique, etc. |
| 6 | Pour enregistrer ces informations dans un fichier texte, cliquez sur le bouton Enregistrer les informations et choisissez l’emplacement où vous souhaitez sauvegarder le fichier. |
| 7 | Vous pouvez maintenant partager ce fichier avec un technicien ou l’utiliser pour diagnostiquer les problèmes de votre ordinateur. |
RECOMMANDÉ: Cliquez ici pour dépanner les erreurs Windows et optimiser les performances du système


