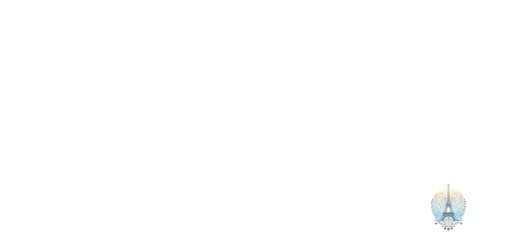Comment résoudre l’erreur Kmode Exception Non Gérée BSOD
Bienvenue dans cet article qui vous aidera à résoudre l’erreur Kmode Exception Non Gérée BSOD. Découvrez les solutions pour remédier à ce problème et retrouvez la stabilité de votre système.
Comprendre l’erreur de Kmode Exception et pourquoi elle n’est pas gérée
L’erreur Kmode Exception Non Gérée BSOD peut causer des problèmes sur votre ordinateur. Il est important de comprendre cette erreur et pourquoi elle n’est pas gérée par le système d’exploitation.
L’erreur Kmode Exception Non Gérée BSOD se produit lorsque le système d’exploitation rencontre un problème avec le noyau (kernel) du système. Cela peut être dû à un pilote défectueux ou incompatible, ou à un problème matériel.
Pour résoudre cette erreur, vous pouvez essayer les étapes suivantes :
1. Démarrer en mode sans échec : Redémarrez votre ordinateur et appuyez sur la touche F8 avant que le logo de Windows n’apparaisse. Sélectionnez Mode sans échec dans le menu et vérifiez si l’erreur persiste.
2. Mettre à jour les pilotes : Accédez au Gestionnaire de périphériques et recherchez les pilotes avec un point d’exclamation jaune. Mettez à jour ces pilotes en téléchargeant les dernières versions sur le site du fabricant.
3. Vérifier les fichiers système : Ouvrez une fenêtre d’invite de commandes en tant qu’administrateur et exécutez la commande sfc /scannow pour vérifier et réparer les fichiers système corrompus.
Si ces étapes ne résolvent pas le problème, vous pourriez envisager de réinstaller le système d’exploitation ou de consulter un professionnel de l’informatique pour obtenir de l’aide supplémentaire.
Solutions rapides : désactiver le démarrage rapide
Si vous rencontrez l’erreur Kmode Exception Non Gérée BSOD, vous pouvez essayer de désactiver le démarrage rapide de votre système d’exploitation Windows. Pour ce faire, suivez ces étapes :
1. Ouvrez le Panneau de configuration en cliquant sur le menu Démarrer, puis en sélectionnant Panneau de configuration.
2. Dans le Panneau de configuration, recherchez et cliquez sur Options d’alimentation.
3. Dans la fenêtre des Options d’alimentation, cliquez sur Choisir l’action des boutons d’alimentation.
4. Cliquez ensuite sur Modifier des paramètres actuellement non disponibles.
5. Décochez la case Activer le démarrage rapide (recommandé).
6. Cliquez sur Enregistrer les modifications.
7. Redémarrez votre ordinateur.
Cela devrait désactiver le démarrage rapide et résoudre l’erreur Kmode Exception Non Gérée BSOD. Si le problème persiste, vous pouvez essayer d’autres solutions, telles que la mise à jour des pilotes de périphériques ou la restauration du système.
Mettre à jour le pilote problématique
1. Redémarrez votre ordinateur et assurez-vous qu’il est en mode normal (pas en mode sans échec ou en mode hibernation).
2. Accédez au Panneau de configuration en cliquant sur le bouton Démarrer, puis en sélectionnant Panneau de configuration dans le menu.
3. Dans le Panneau de configuration, recherchez et cliquez sur Gestionnaire de périphériques.
4. Dans le Gestionnaire de périphériques, recherchez le pilote problématique. Il peut être indiqué par un point d’exclamation jaune.
5. Cliquez avec le bouton droit sur le pilote problématique et sélectionnez Mettre à jour le pilote.
6. Choisissez l’option pour rechercher automatiquement les pilotes mis à jour.
7. Si Windows trouve une mise à jour du pilote, suivez les instructions pour l’installer.
8. Redémarrez votre ordinateur une fois la mise à jour du pilote terminée.
Cela devrait résoudre l’erreur Kmode Exception Non Gérée BSOD en mettant à jour le pilote problématique.
Votre RAM pourrait être en cause
1. Redémarrez votre ordinateur pour voir si l’erreur persiste.
2. Si vous utilisez l’hibernation, essayez de désactiver cette fonctionnalité et redémarrez votre ordinateur.
3. Vérifiez si votre système d’exploitation est à jour, notamment si vous utilisez Windows 10.
4. Si votre ordinateur ne démarre pas correctement, essayez de démarrer en mode sans échec.
5. Mettez à jour vos pilotes de périphériques en utilisant le Gestionnaire de périphériques.
6. Utilisez l’outil de recherche de Windows pour trouver des informations sur l’erreur et son code d’erreur.
7. Si le problème persiste, vous pouvez contacter le support technique de Microsoft pour obtenir de l’aide supplémentaire.
N’oubliez pas de sauvegarder vos fichiers importants avant de procéder à toute modification ou réparation.
Résoudre l’erreur de Kmode Exception Not Handled dans Windows : conseils et astuces
- Mettre à jour les pilotes – Assurez-vous que tous les pilotes de votre système sont à jour.
- Vérifier les problèmes matériels – Effectuez un diagnostic des composants matériels de votre ordinateur pour détecter d’éventuels problèmes.
- Désactiver les programmes récemment installés
- Vérifier les mises à jour de Windows – Assurez-vous que votre système d’exploitation est entièrement mis à jour.
- Désactiver les pilotes récemment installés – Si vous avez récemment installé un nouveau pilote, essayez de le désactiver pour voir si cela résout le problème.
- Vérifier la compatibilité des logiciels
- Désactiver les logiciels de sécurité temporaires
- Vérifier les problèmes de mémoire – Utilisez l’outil de diagnostic de mémoire de Windows pour rechercher d’éventuelles erreurs.
- Vérifier les problèmes de disque dur – Utilisez l’outil de vérification de disque de Windows pour rechercher et réparer les erreurs.
- Effectuer une restauration du système