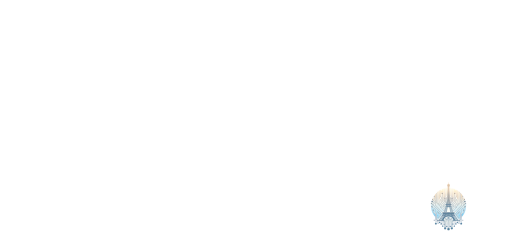Opération Requise Élévation Fixée
Bienvenue à notre article sur l’Opération Requise Élévation Fixée!
Erreur L’Opération Requise Nécessite une Élévation
Erreur L’Opération Requise Nécessite une Élévation signifie que vous devez exécuter le programme en tant qu’administrateur. Pour ce faire, cliquez avec le bouton droit de la souris sur le programme ou le fichier concerné, puis sélectionnez Exécuter en tant qu’administrateur. Assurez-vous d’avoir les autorisations nécessaires pour effectuer cette opération. En cas de problème persistant, vérifiez les paramètres de Contrôle de compte d’utilisateur (User Account Control) dans les Paramètres du Panneau de Configuration de votre système d’exploitation (Operating system).
Causes de l’Erreur L’Opération Requise Nécessite une Élévation
L’erreur L’Opération Requise Nécessite une Élévation survient lorsque vous tentez d’exécuter une tâche nécessitant des autorisations administratives. Assurez-vous d’avoir les droits d’administrateur pour effectuer cette opération. Pour résoudre ce problème, vous pouvez exécuter l’application en tant qu’administrateur en faisant un clic droit sur l’icône de l’application et en sélectionnant Exécuter en tant qu’administrateur. Vérifiez également les paramètres de Contrôle de compte d’utilisateur dans le Panneau de configuration pour ajuster les autorisations.
En suivant ces étapes, vous devriez pouvoir effectuer l’opération sans rencontrer l’erreur d’élévation.
Résolution de l’Erreur L’Opération Requise Nécessite une Élévation
Vérifiez votre compte d’utilisateur pour vous assurer que vous avez les autorisations nécessaires pour effectuer l’opération. Assurez-vous d’être connecté en tant qu’administrateur ou avec les autorisations appropriées.
Si vous rencontrez toujours l’erreur, essayez de désactiver temporairement votre logiciel antivirus pour voir si cela résout le problème. Certains logiciels de sécurité peuvent bloquer certaines opérations.
Si le problème persiste, essayez de désactiver le contrôle de compte d’utilisateur (UAC) dans le Panneau de configuration de Windows. Cela peut aider à contourner le problème d’élévation requis.
Vérifier Votre Logiciel Antivirus
Vérifiez régulièrement votre logiciel antivirus pour vous assurer qu’il est mis à jour.
Assurez-vous que votre logiciel antivirus est activé et fonctionne correctement.
Vérifiez les paramètres de votre antivirus pour vous assurer qu’ils sont configurés selon vos préférences et les recommandations de sécurité.
Vérifiez que votre antivirus ne présente pas de bugs ou de problèmes de compatibilité avec votre système d’exploitation.
Assurez-vous que votre antivirus est en mesure de protéger votre ordinateur contre les menaces en temps réel.
Consultez régulièrement les rapports de votre antivirus pour connaître l’état de sécurité de votre système.
Lancer l’Application en tant qu’Administrateur
Pour lancer une application en tant qu’administrateur sur Windows, faites un clic droit sur l’icône de l’application dans le menu Démarrer ou sur le bureau. Ensuite, sélectionnez Exécuter en tant qu’administrateur dans le menu contextuel. Vous pouvez également accéder aux propriétés de l’application dans le Panneau de configuration pour définir l’exécution en tant qu’administrateur par défaut. Assurez-vous de comprendre les implications de l’élévation des privilèges avant de procéder.
Désactiver le Contrôle de Compte Utilisateur (UAC)
1. Ouvrez le Panneau de configuration en cliquant sur l’icône Windows dans la barre des tâches.
2. Cliquez sur Comptes d’utilisateurs puis sur Comptes d’utilisateur.
3. Sélectionnez Modifier les paramètres de contrôle de compte d’utilisateur.
4. Faites glisser le curseur vers le bas pour désactiver le contrôle de compte utilisateur.
5. Cliquez sur OK pour confirmer les modifications.
6. Redémarrez votre ordinateur pour que les modifications prennent effet.
Exécuter l’Application en Mode de Compatibilité
1. Ouvrez le menu Démarrer de Windows.
2. Recherchez l’application que vous souhaitez exécuter en mode de compatibilité.
3. Faites un clic droit sur l’icône de l’application et sélectionnez Propriétés dans le menu contextuel.
4. Dans la fenêtre des propriétés, accédez à l’onglet Compatibilité.
5. Cochez la case Exécuter ce programme en mode de compatibilité pour et sélectionnez le système d’exploitation approprié dans la liste déroulante.
6. Cliquez sur Appliquer puis sur OK pour enregistrer les modifications.
Créer un Nouveau Compte Administrateur
– Allez dans le Panneau de configuration de votre système d’exploitation.
– Cliquez sur Comptes d’utilisateurs puis sur Gérer un autre compte .
– Sélectionnez Créer un nouveau compte et choisissez le type de compte administrateur.
– Entrez un nom pour le compte et cliquez sur Créer un compte .
– Vous pourrez ensuite personnaliser les paramètres du compte administrateur selon vos besoins.
Changer les Autorisations de Dossier
1. Ouvrez le Panneau de Configuration dans votre système d’exploitation Windows.
2. Cliquez sur l’option Comptes d’utilisateurs pour accéder aux autorisations de dossier.
3. Sélectionnez le dossier pour lequel vous souhaitez modifier les autorisations.
4. Cliquez sur Modifier les autorisations dans le menu contextuel.
5. Ajustez les autorisations en fonction de vos besoins en cochant ou décochant les cases appropriées.
6. Cliquez sur Appliquer pour valider les modifications.
7. Fermez le Panneau de Configuration une fois les autorisations de dossier modifiées avec succès.
Utiliser l’Éditeur de Stratégie de Groupe pour Modifier les Options de Sécurité
Utiliser l’Éditeur de Stratégie de Groupe:
– Ouvrez le Menu Démarrer et tapez gpedit.msc
– Cliquez avec le bouton droit sur Éditeur de Stratégie de Groupe et sélectionnez Exécuter en tant qu’administrateur
– Naviguez vers Configuration de l’ordinateur > Modèles d’administration > Système > Stratégie de contrôle de l’utilisateur
– Double-cliquez sur Utiliser l’Élément de Sécurité de l’Interface Utilisateur Elevée pour modifier les paramètres
– Appliquez les changements et redémarrez votre ordinateur
Ces étapes vous permettront de personnaliser les options de sécurité sur votre système d’exploitation Windows.
Que Faire Si Vous Ne Parvenez Toujours Pas à Accéder aux Fichiers?
Si malgré toutes vos tentatives, vous ne parvenez toujours pas à accéder aux fichiers, il est possible qu’il y ait un problème plus complexe en jeu. Assurez-vous que vous avez les autorisations nécessaires pour accéder aux fichiers, et vérifiez que votre antivirus n’interfère pas avec le processus. Si le problème persiste, essayez d’exécuter l’opération en tant qu’administrateur.
Si vous utilisez un système d’exploitation Windows, cliquez avec le bouton droit sur le fichier ou le dossier en question, puis sélectionnez Exécuter en tant qu’administrateur. Cela peut résoudre le problème d’accès.
Si malgré tout, vous ne parvenez toujours pas à accéder aux fichiers, il pourrait être utile de consulter un professionnel de l’informatique pour obtenir de l’aide supplémentaire.
Comment UAC (Contrôle de Compte Utilisateur) Affecte l’Élévation dans Windows 11?
Pour comprendre comment UAC affecte l’élévation dans Windows 11, il est essentiel de connaître le rôle du Contrôle de Compte Utilisateur dans le système d’exploitation. L’UAC garantit la sécurité en demandant l’autorisation de l’utilisateur avant d’exécuter des actions qui nécessitent des privilèges élevés. Cela peut parfois entraîner des interruptions lors de l’installation de logiciels ou de modifications système. Pour contourner cela, il est possible de régler le niveau d’élévation dans les paramètres de sécurité de Windows 11. Assurez-vous de bien comprendre les conséquences de modifier ces paramètres pour éviter tout risque pour la sécurité de votre ordinateur.
FAQ
- Vérifiez si tous les câbles sont correctement branchés.
- Assurez-vous qu’aucun câble n’est endommagé ou débranché.
- Rebranchez les câbles si nécessaire.
Vérifiez l’alimentation électrique
- Vérifiez si l’appareil est correctement branché à une source d’alimentation.
- Vérifiez s’il y a une coupure de courant dans la région.
- Essayez de brancher l’appareil sur une autre prise électrique.
Vérifiez les paramètres de configuration
- Vérifiez si les paramètres de configuration sont corrects.
- Assurez-vous que l’appareil est configuré pour une élévation fixée.
- Consultez le manuel de l’utilisateur pour des instructions spécifiques.
À Propos de L’Auteur
L’auteur de cet article, expert en informatique, possède une vaste expérience dans le domaine de la sécurité informatique. Il a travaillé sur de nombreux projets liés à Microsoft Windows, les logiciels antivirus, les bugs logiciels et la sécurité des ordinateurs. Ses connaissances approfondies en matière de réseaux, de systèmes d’exploitation et de logiciels en font une ressource précieuse pour ceux qui cherchent à améliorer leur compréhension de l’informatique.
N’hésitez pas à consulter ses autres articles pour obtenir des conseils et des astuces sur divers sujets liés à l’informatique.